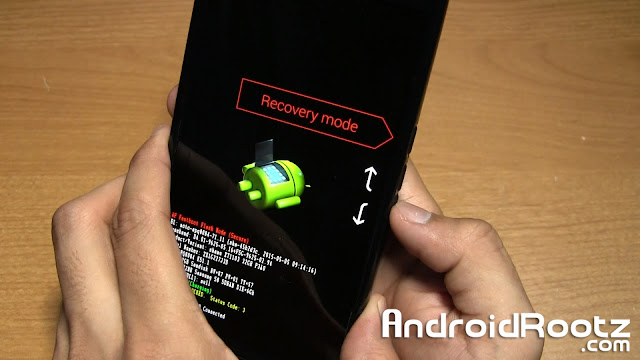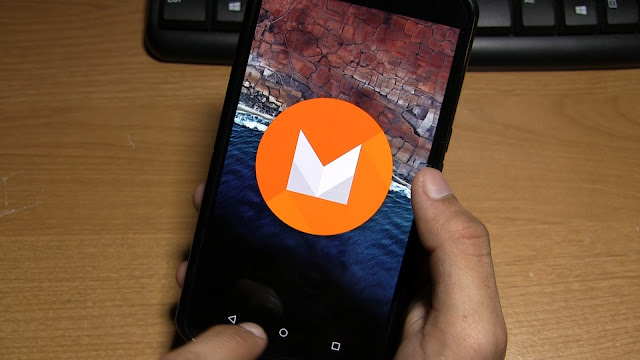Check out the video below!
Android M Preview is out for the Nexus 5! Android M Preview brings a lot of enhancements that Lollipop lacks in like the ability to control app permissions, extreme battery saver mode, and even the option to backup app data! Android M Preview just about fixes everything that was lacking in Lollipop, just like what happened with KitKat and JellyBean. Luckily for people like us who want to try out the latest Android version, Google has released Android M Preview that allows us to experience Android M!
Remember, Android M Preview is a PREVIEW build. It is not an official build. Do not use Android M Preview as a daily driver until you have tested it in a controlled environment. I have been using Android M for the past few hours and it is pretty stable, but your experience may differ!
Note: This will wipe your phone, backup any important information before continuing!!
Follow the guide below to install Android M Preview on Nexus 5!1. Power off the Nexus 5 then press and hold the power button and volume down button at the same time.
2. You should now see a green "Start" on the screen.
3. Plug in your phone to your computer via microUSB.
4. Download Nexus5AndroidMPreview.zip using download link below. Download Nexus5AndroidMPreview.zip
5. Unzip Nexus5AndroidMPreview.zip and move the unzipped folder to the desktop!
Skip step 6 if your bootloader is already unlocked!6. Open up Command Prompt if your on Windows or Terminal if your on Mac/Linux/Ubuntu.
Type in the following commands in to Command Prompt/Terminal. Press enter after each new line.
Windows: cd Desktopcd Nexus5AndroidMPreviewfastboot oem unlock
Mac:cd Desktopcd Nexus5AndroidMPreview./fastboot-mac oem unlock
Linux/Ubuntu:cd Desktopcd Nexus5AndroidMPreview./fastboot-linux oem unlock
7. Open a new window of Command Prompt if your on Windows or a new window of Terminal if your on Mac/Linux/Ubuntu.
Type in the follow commands and press enter after each line:
Windows: cd Desktopcd Nexus5AndroidMPreviewfastboot flash bootloader bootloader-hammerhead-HHZ12h.img
fastboot reboot-bootloader
fastboot flash radio radio-hammerhead-M8974A-2.0.50.2.26.img
fastboot reboot-bootloader
fastboot flash system system.img
fastboot flash userdata userdata.img
fastboot flash boot boot.img
fastboot flash recovery recovery.img
fastboot erase cache
fastboot flash cache cache.img
fastboot reboot
Mac:cd Desktopcd Nexus5AndroidMPreview./fastboot-mac flash bootloader bootloader-hammerhead-HHZ12h.img./fastboot-mac reboot-bootloader./fastboot-mac flash radio radio-hammerhead-M8974A-2.0.50.2.26.img./fastboot-mac reboot-bootloader./fastboot-mac flash system system.img./fastboot-mac flash userdata userdata.img./fastboot-mac flash boot boot.img./fastboot-mac flash recovery recovery.img./fastboot-mac erase cache./fastboot-mac flash cache cache.img./fastboot-mac reboot
Linux/Ubuntu: cd Desktopcd Nexus5AndroidMPreview./fastboot-linux flash bootloader bootloader-hammerhead-HHZ12h.img./fastboot-linux reboot-bootloader./fastboot-linux flash radio radio-hammerhead-M8974A-2.0.50.2.26.img./fastboot-linux reboot-bootloader./fastboot-linux flash system system.img./fastboot-linux flash userdata userdata.img./fastboot-linux flash boot boot.img./fastboot-linux flash recovery recovery.img./fastboot-linux erase cache./fastboot-linux flash cache cache.img./fastboot-linux reboot
8. Your Nexus 5 will now reboot into Android M Preview, this can take up to 10 minutes since we just flashed a whole new OS on our Nexus 5. Be patient!
9. Once the phone has completely booted up your done! You are now officially on Android M Preview for the Nexus 5. Enjoy being on the bleeding edge of Android!
FAQ: Q: After step 8 and waiting for 10 minutes I am still stuck on the boot up logo.A: Enter into bootloader mode (step 2) > Recovery mode > do a factory reset > reboot your phone.
Q: Will my Nexus 5 on Android M Preview be getting OTA updates?A: Actually yes, Google will be pushing out monthly OTA updates until Android M is officially released.-----------------------------------------------------------------------------------------------------------------------------Need Help With Your Android Device? Follow Me / Add Me / Like Me Twitter Facebook Google Plus-----------------------------------------------------------------------------------------------------------------------------Check Out Our YouTube Channel For More Great Guides! YouTube and Subscribe-----------------------------------------------------------------------------------------------------------------------------Nexus 5 FAQ How to Root Nexus 5! How to Unroot Nexus 5!How to Install Custom ROMS on Nexus 5!Please Check Out The Nexus 5 FAQ Section Before Commenting!
-----------------------------------------------------------------------------------------------------------------------------