How to create partition in windows 8
When you have a new disk, you can create new partitions to help you manage files and documents better. Usually, we suggest at least two partitions, one system partition and one data partition. Of course, three or four partitions will be better; because it will help you classify the files and documents more distinctly. How to create partition in Windows 8 or 8.1 without formatting and reinstalling system?
Tips: AOMEI Partition Assistant is also fully compatible with Windows 8.1, and the steps of creating partition in Windows 8.1 are the same as those to create partition in Windows 8.
Situation 1: If there is an unallocated space on a disk, you can do as follows.
First, install and launch >AOMEI Partition Assistant.
Second, right click the unallocated space of 21.90GB, and then select "Create Partition" in the pop-up window.
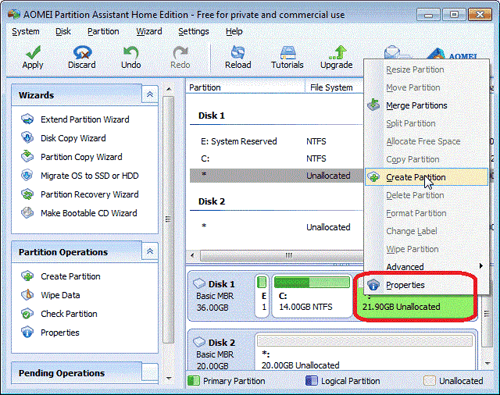
Then, you can decide the capacity of the new partition by inputting exact number or dragging the slider bar. Here, you can set the partition label, drive letter, partition type and file system in the pop-up "Create Partition" window.
At last, you can preview the new partition, and then click "Apply" on the toolbar to save the operation.
Situation 2: If there is no unallocated space on the disk, you can create a new partition through the following steps.
Step 1: right click the target partition F that has free space, the volume of the new partition comes right from partition F, and then select "Create Partition".
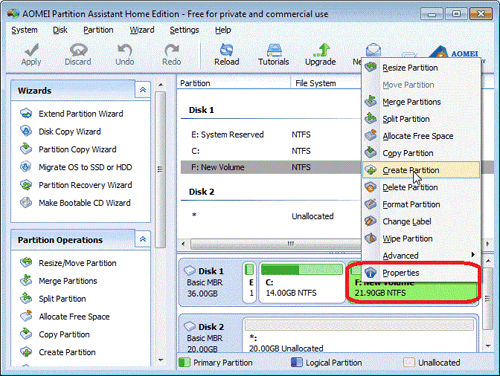
Then, in the pop-up window, you can determine the capacity of the new partition by entering exact number or dragging the slider bar. What' more, you can also set the partition label, drive letter, partition type and file system.
Step 2: click "Apply" to save the changes.
In conclusion, as a powerful partition magic tool, AOMEI Partition Assistant helps you to deal with partition problems easily and safely. It also has the features, such as, "Resize Partition" "Split Partition" "Copy Partition" "Allocate Free Space" etc. Download the freeware and try it out in person.
Tips: you can create a new partition with Windows 8 Disk Management only when there is an unallocated space on the disk.
Source: disk-partition.com
When you have a new disk, you can create new partitions to help you manage files and documents better. Usually, we suggest at least two partitions, one system partition and one data partition. Of course, three or four partitions will be better; because it will help you classify the files and documents more distinctly. How to create partition in Windows 8 or 8.1 without formatting and reinstalling system?
Two ways to create partition in Windows 8 or 8.1 without formatting
Here, I will introduce you two ways to create partition Windows 8, one is AOMEI Partition Assistant [Download], and another is Windows 8 built-in Disk Management. Two points are worth mention here:- On MBR Disk, it can include at most four primary partitions, or three primary partitions plus one extended partition, which can include several logical partitions.
- On GPT Disk, it can include at most 128 primary partitions with no extended partition or logical partition.
- "You cannot create a new volume in this unallocated space because the disk already contains maximum number of partitions."
- "The operation you selected will convert the selected basic disk(s) to dynamic disk(s). If you convert the disk(s) to dynamic, you will not be able to start installed operating systems from any volume on the disk(s) (except the current boot volume). Are you sure you want to continue?"
Create Windows 8 partition with AOMEI Partition Assistant
As a Partition Magic Software, AOMEI Partition Assistant can create partition Windows 8 in different ways based on the situation. In general, there are two situations.Tips: AOMEI Partition Assistant is also fully compatible with Windows 8.1, and the steps of creating partition in Windows 8.1 are the same as those to create partition in Windows 8.
Situation 1: If there is an unallocated space on a disk, you can do as follows.
First, install and launch >AOMEI Partition Assistant.
Second, right click the unallocated space of 21.90GB, and then select "Create Partition" in the pop-up window.
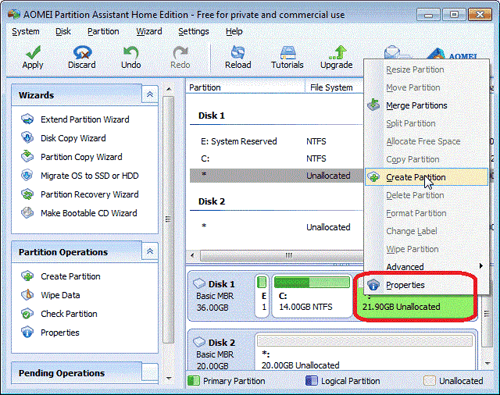
Then, you can decide the capacity of the new partition by inputting exact number or dragging the slider bar. Here, you can set the partition label, drive letter, partition type and file system in the pop-up "Create Partition" window.
At last, you can preview the new partition, and then click "Apply" on the toolbar to save the operation.
Situation 2: If there is no unallocated space on the disk, you can create a new partition through the following steps.
Step 1: right click the target partition F that has free space, the volume of the new partition comes right from partition F, and then select "Create Partition".
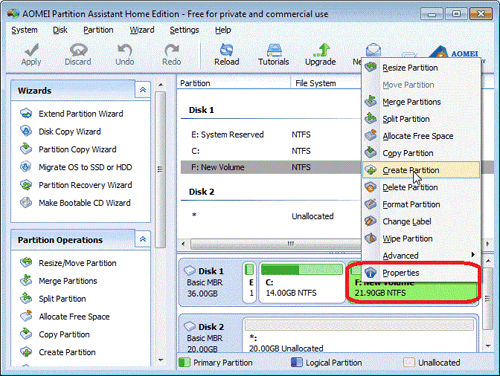
Then, in the pop-up window, you can determine the capacity of the new partition by entering exact number or dragging the slider bar. What' more, you can also set the partition label, drive letter, partition type and file system.
Step 2: click "Apply" to save the changes.
In conclusion, as a powerful partition magic tool, AOMEI Partition Assistant helps you to deal with partition problems easily and safely. It also has the features, such as, "Resize Partition" "Split Partition" "Copy Partition" "Allocate Free Space" etc. Download the freeware and try it out in person.
Make a partition in Windows 8 with Disk Management?
There are a variety of means to access Windows 8 Disk Management. The original one is through Command Prompt. Usually, we start Disk Management by right clicking "my computer", selecting "Manage", and then choosing "Disk Management".Tips: you can create a new partition with Windows 8 Disk Management only when there is an unallocated space on the disk.
Source: disk-partition.com

No comments:
Post a Comment