Tuto How to install active directory on windows server 2008
Active Directory® Domain Services (AD DS) is a server role of the Windows Server® 2008 and Windows Server 2008 R2 operating systems. AD DS provides a distributed directory service that you can use for centralized, secure management of your network.
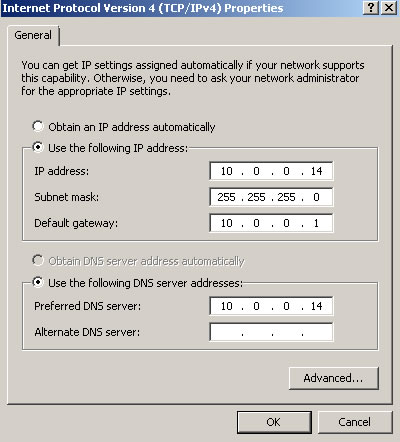
In here the server ip is 10.0.0.14. Since we going to make it as DNS server too you should use the same ip as the preferred DNS server.
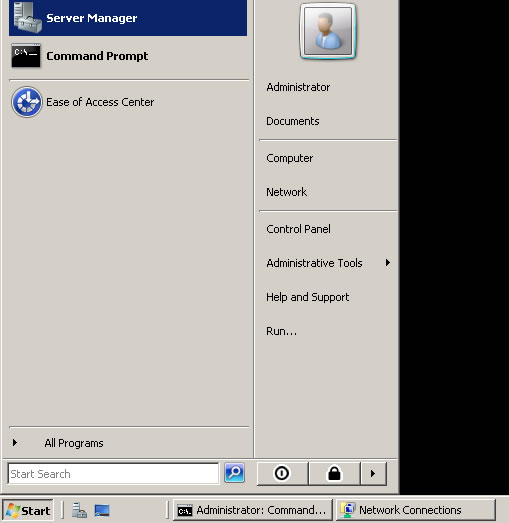
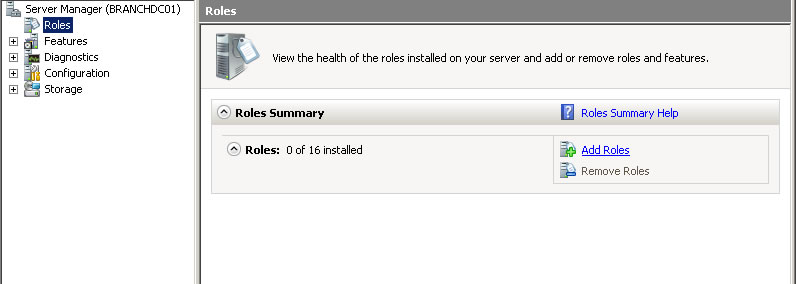
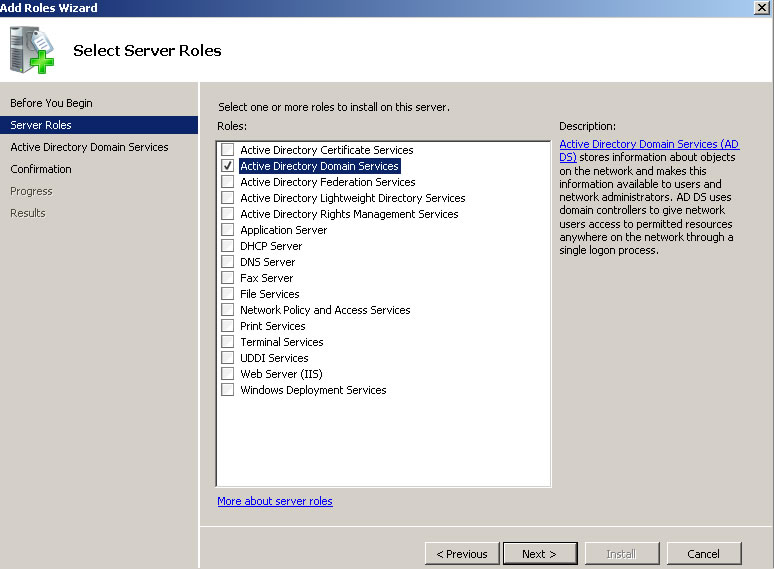
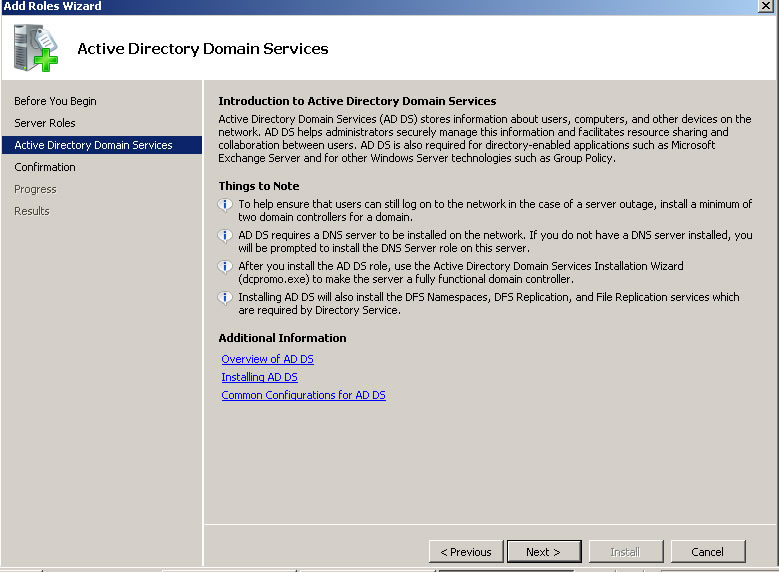
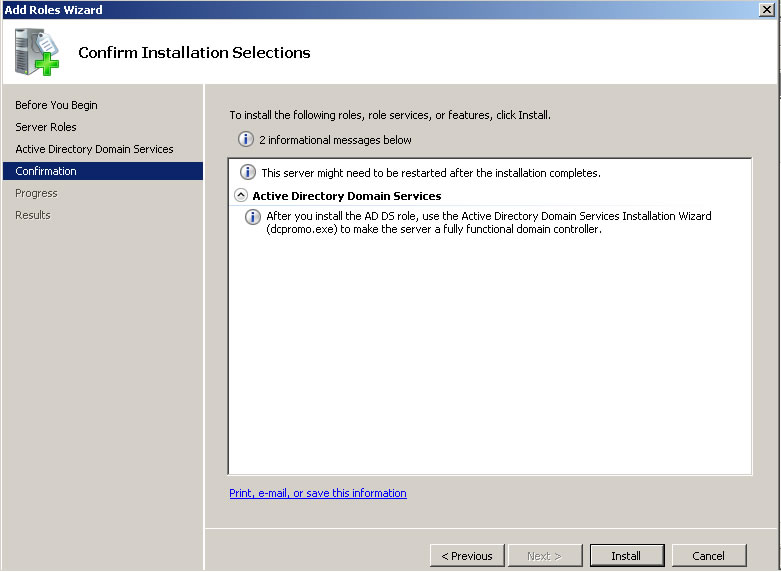
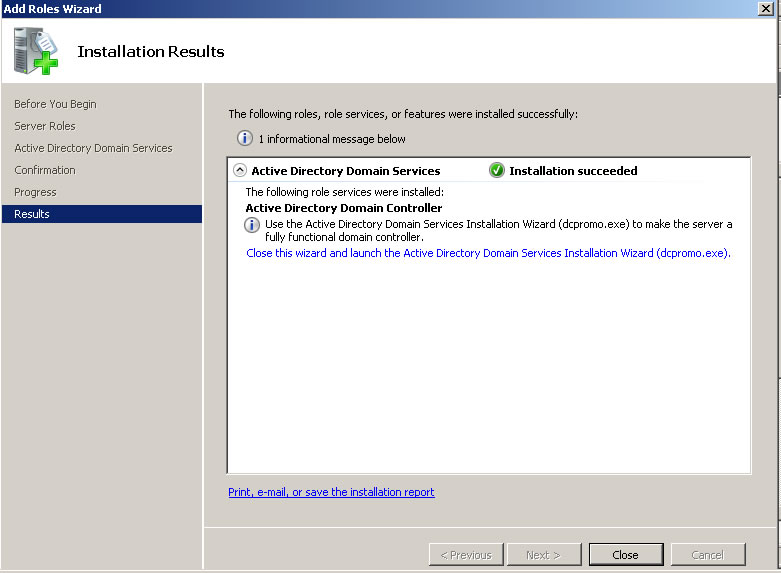
After that you will need to do a reboot.
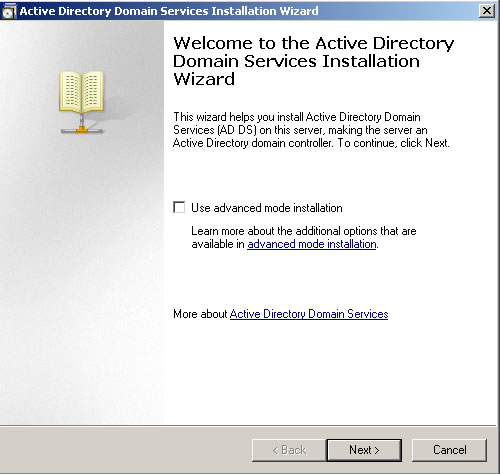
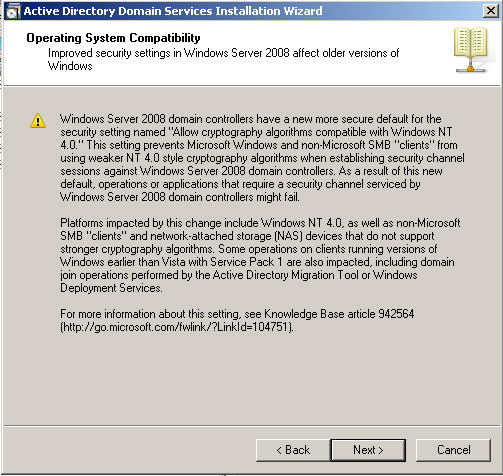
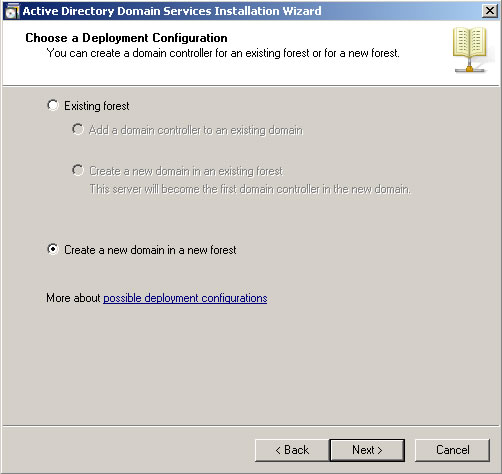
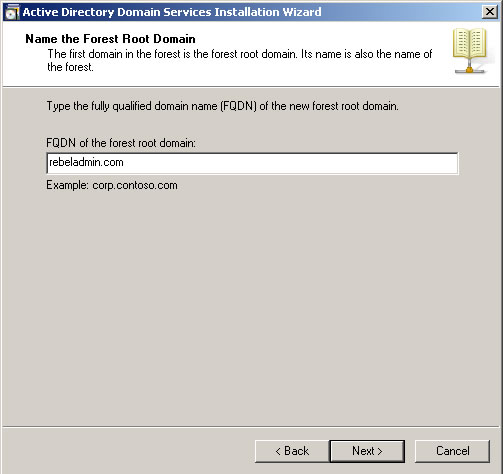
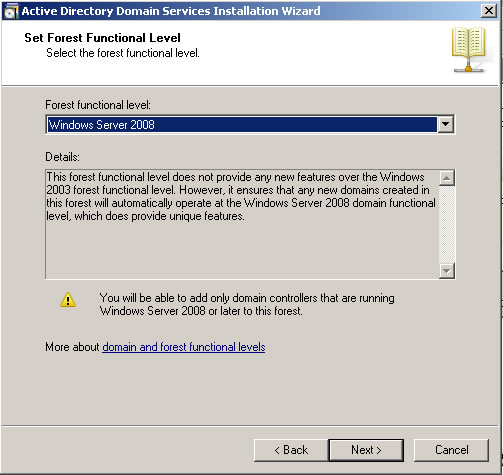
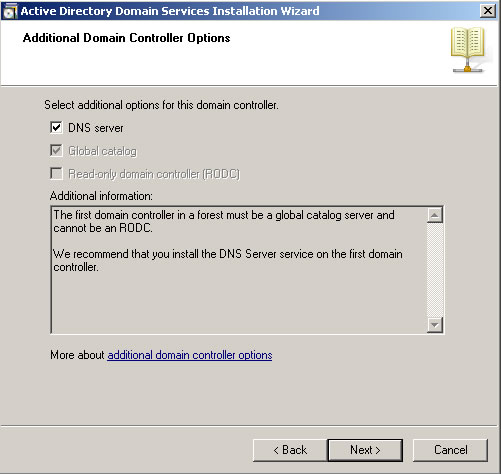
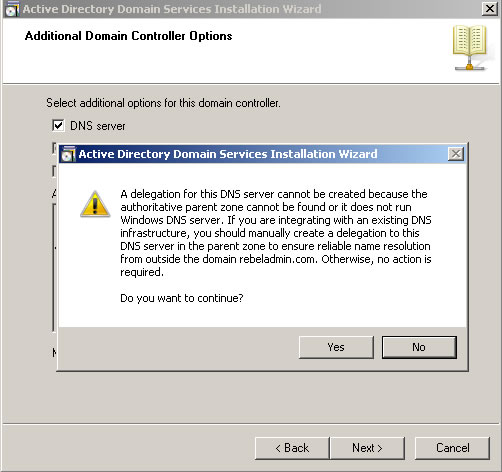
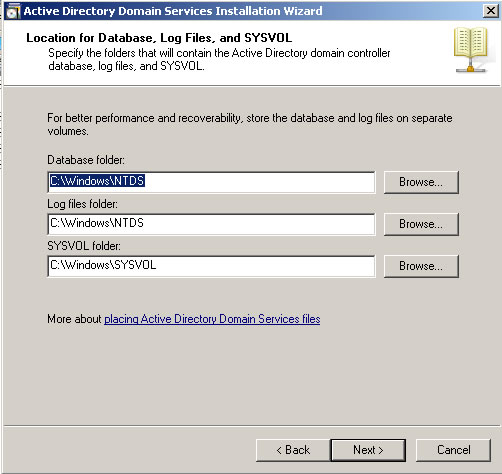
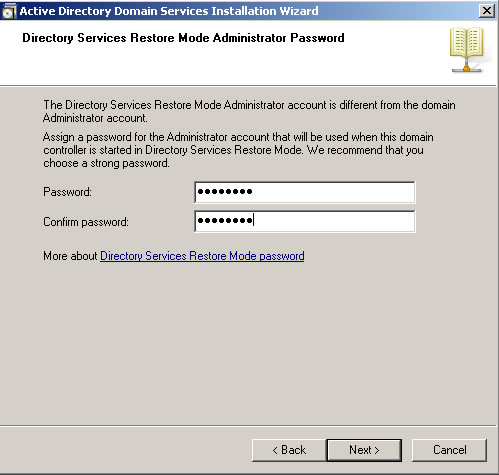
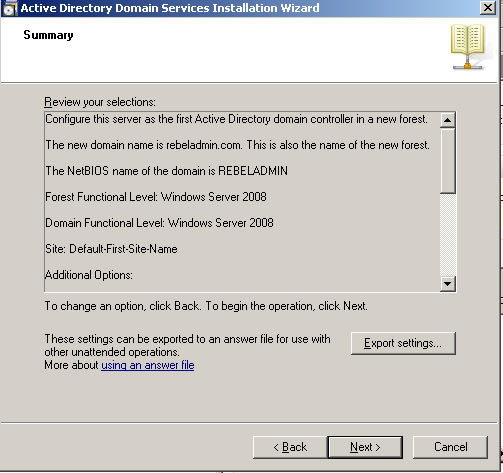
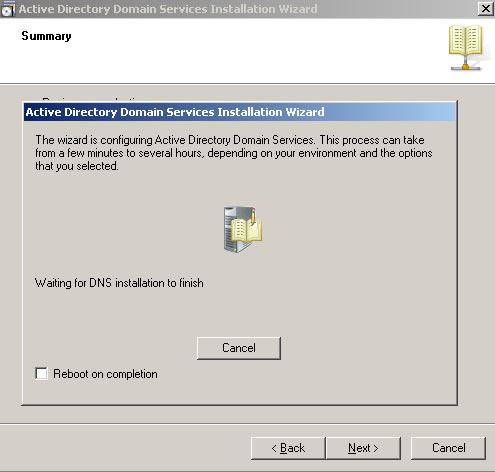
Password : XXXXXXXX
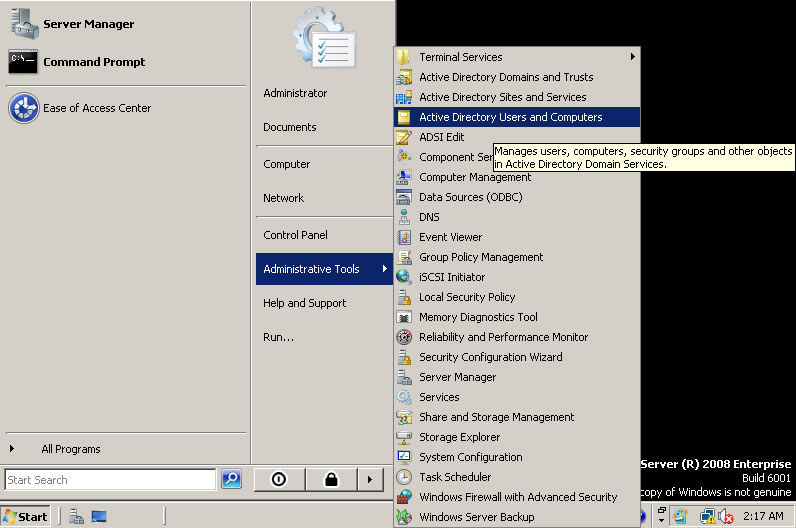
For search, how to install active directory on windows server 2008 , how to install active directory on windows server 2008 r2, how to install active directory on windows, active directory, AD Installation Step-by-Step Guide, Ad installation
Active Directory® Domain Services (AD DS) is a server role of the Windows Server® 2008 and Windows Server 2008 R2 operating systems. AD DS provides a distributed directory service that you can use for centralized, secure management of your network.
- The first step is to assign a ip to the server that you going to deploy the AD. Its nessary to install it as DNS server too. So its better to have fixed ip it doesn't mean you cannot install AD without fixed ip address but it will solve lot of issues if you used fixed ip.
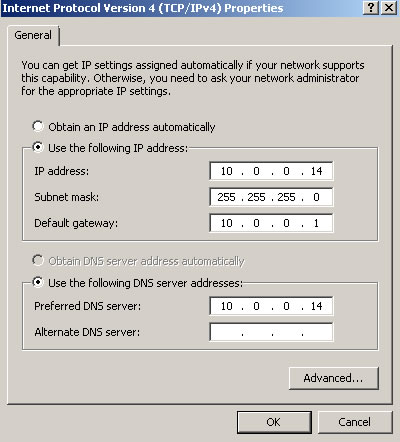
In here the server ip is 10.0.0.14. Since we going to make it as DNS server too you should use the same ip as the preferred DNS server.
- Next step is to install the Active directory roles. Unlikely the older version of windows servers Microsoft highly recommend to use server manager option to install roles before you run dcpromo.
- Click on start menu and select the Server Manager
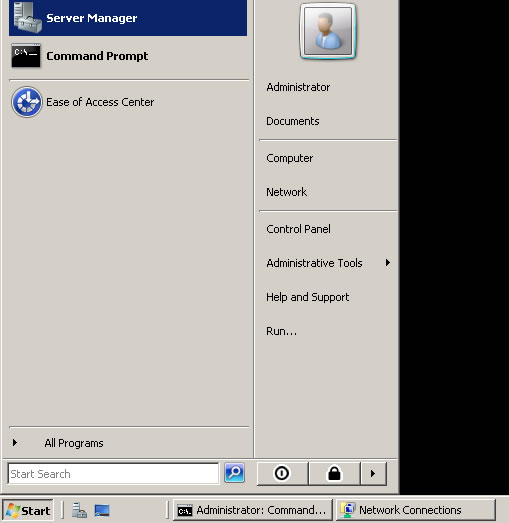
- Select the roles from the right hand panel and click on add roles option.
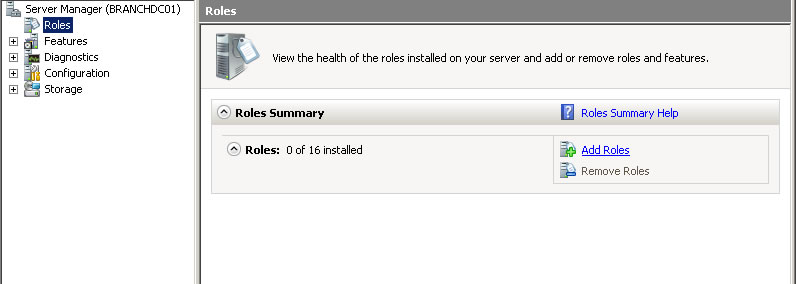
- From the roles list select the "Active Directory Domain Services" role and Click "Next"
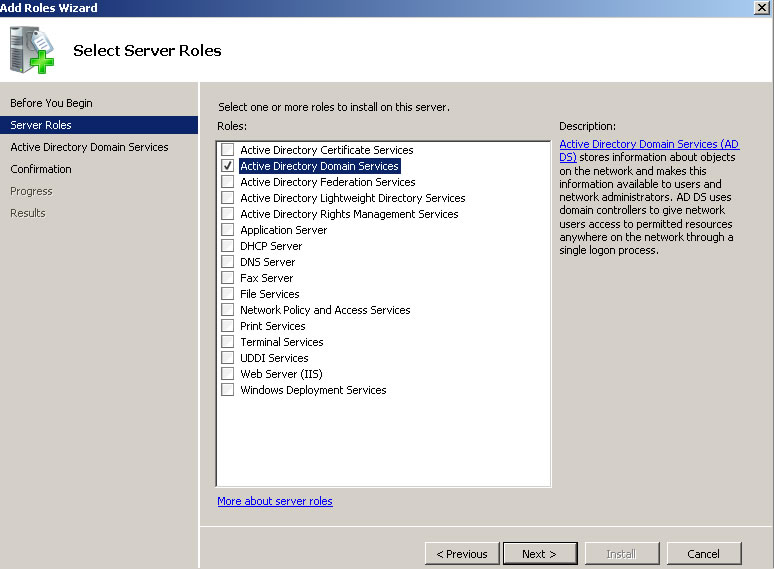
- Review the confirmation and click on "Next"
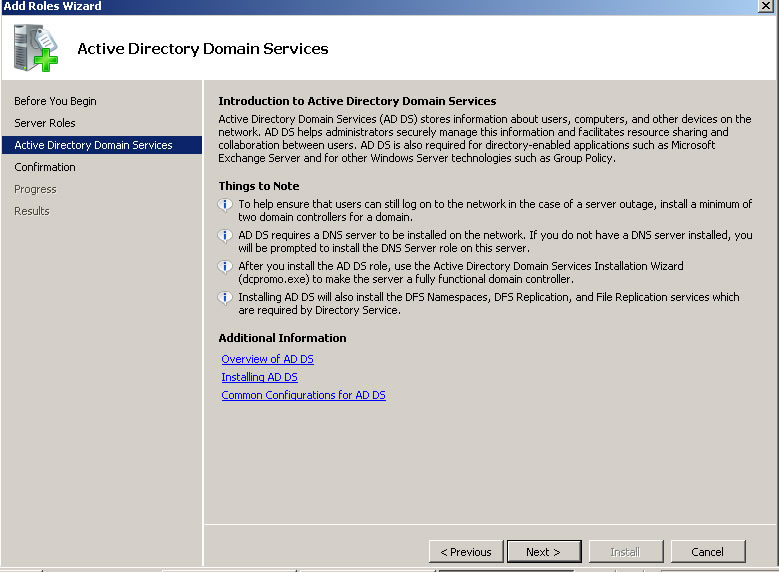
- Review the installation confirmation and click on "Next"
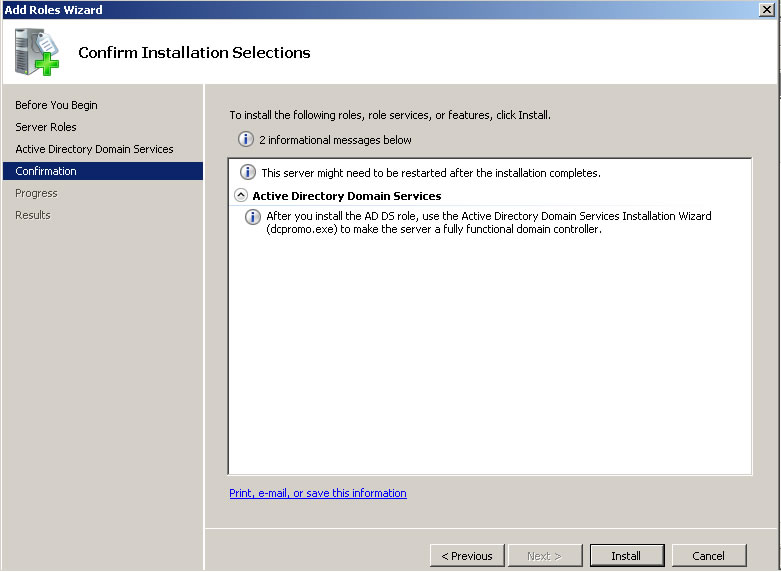
- It will take few minutes to complete and when its done you will get this confirmation. And then click on "Close"
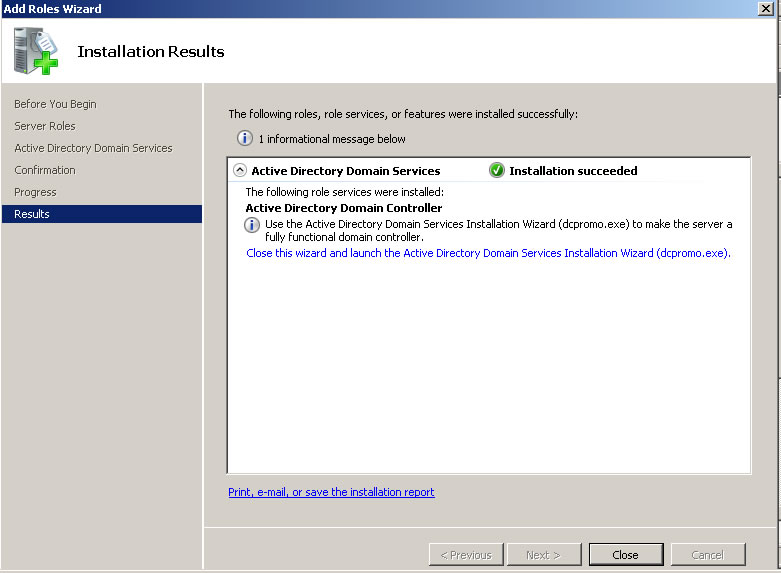
After that you will need to do a reboot.
- After reboot please open up the "server Manager" again. And then click on "Roles" there you will see the "Active Directory Domain Services" is successfully installed in there. click on it then you will get a window like below.
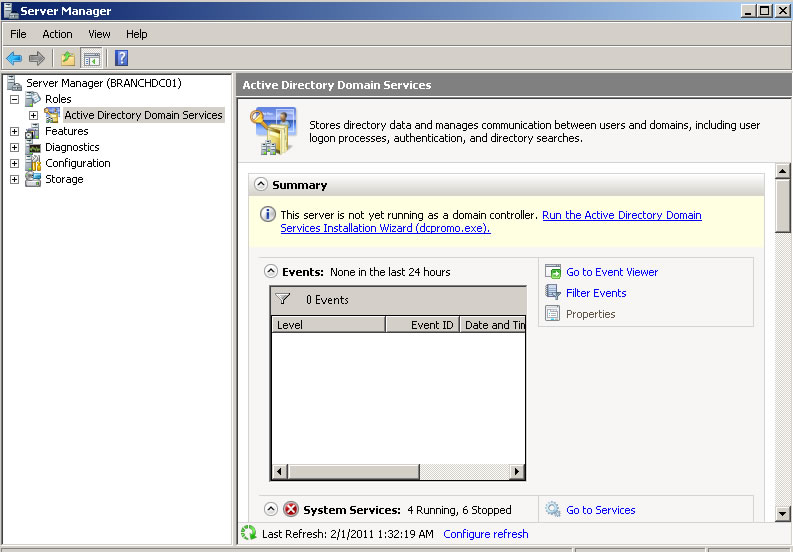
In their please pay attention to the message

So please click on that link and it will start the DCPROMO wizard.
- So next step to go through the DC promo wizard.
- To start the installation click on "Next"
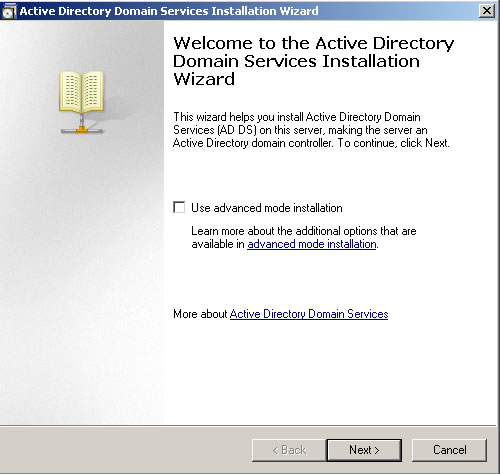
- Click on "Next"
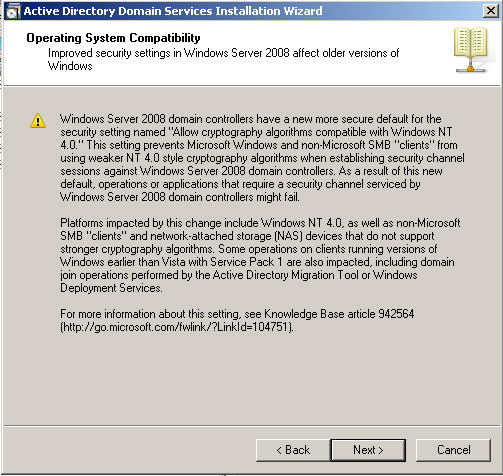
- Since we going to install New domain Controller in new forest please select the option "Create a new domain in new forest" option and click on "Next"
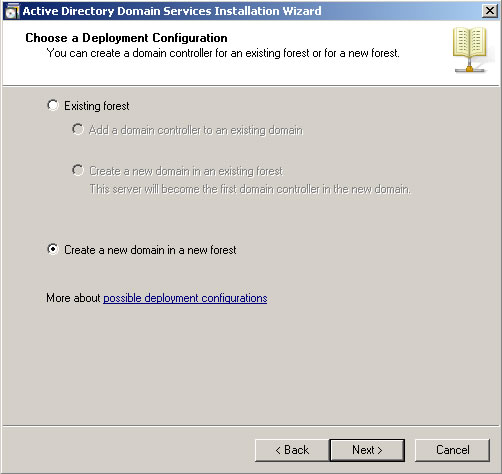
- Now we have to provide the name for our domain controller. It must be FQDN. In our case I used rebeladmin.com as the domain. Please click "Next" after it.
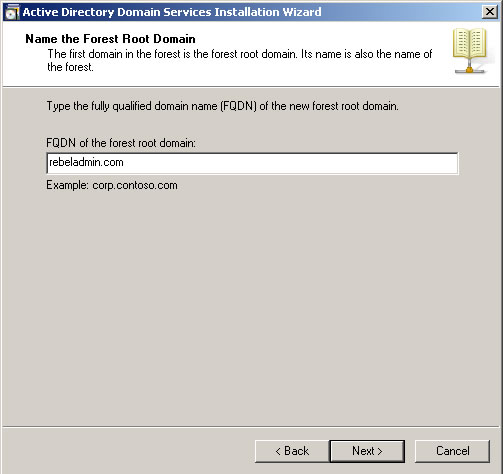
- In this window it will ask to select forest function level. If you going to add server 2003 domain controller to your forest later don't select the function level as server 2008. If you going to use full features of 2008 Ad you must select forest function level as server 2008. In my case I used server 2008. Click on "Next" after the select.
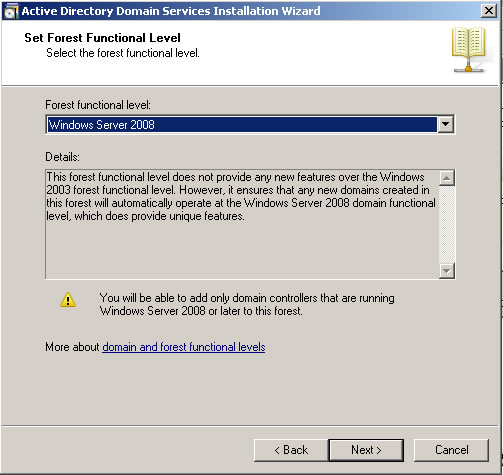
- In next window since it's the first DC we should make it as DNS server too. Leave the default selection and click on "Next"
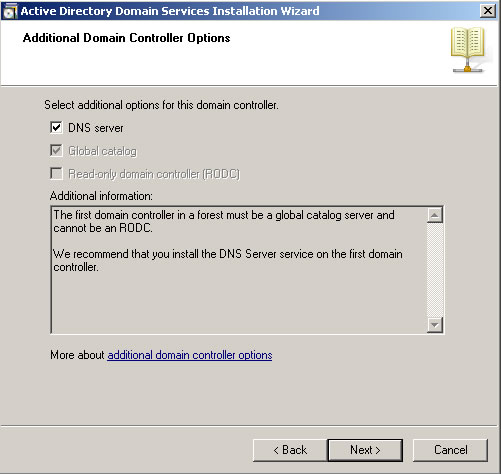
- If the wizard cannot create a delegation for the DNS server, it displays a message to indicate that you can create the delegation manually. To continue, click "Yes"
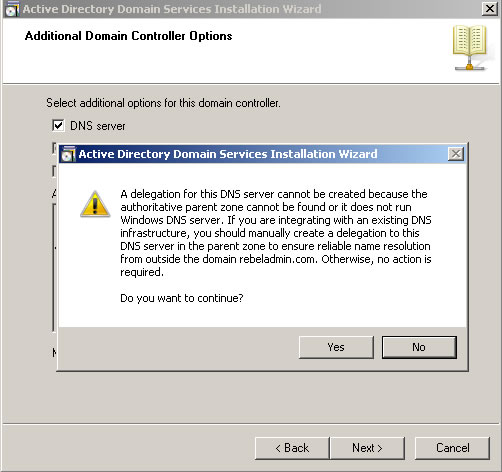
- In next window it will show up the database location. It its going to be bigger AD its good if you can keep NTDS database in different partition. Click on "Next" after changes.
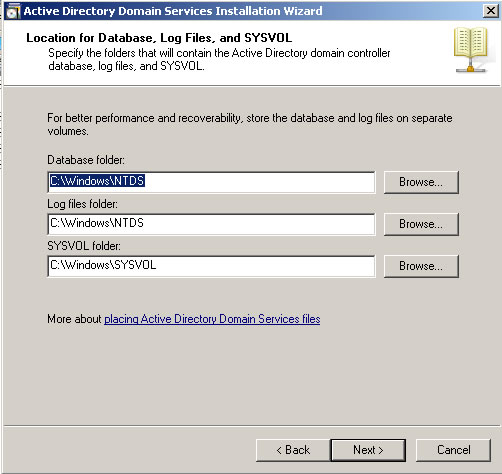
- In next window its asking to define a restore mode password. Its more important if you had to do a restore from backup in a server crash. Click on "Next" after filling it.
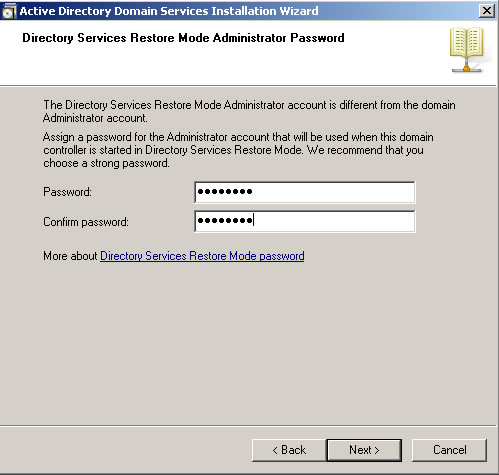
- Next window is giving you a brief of the installation. Click on "Next"
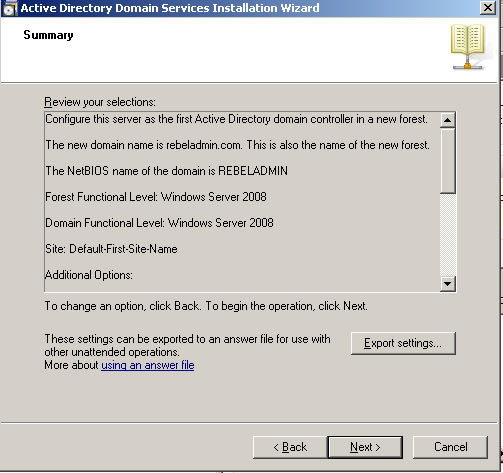
- Then it will start the installation of the AD. It will take some time to complete. After complete of the installation perform a server reboot.
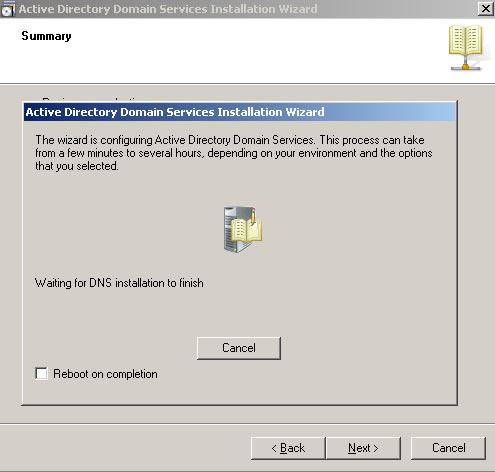
- After the reboot now you can login to the domain. Please use the login as following example
Password : XXXXXXXX
- Now its done and you can view the active directory options on administrative tools menu
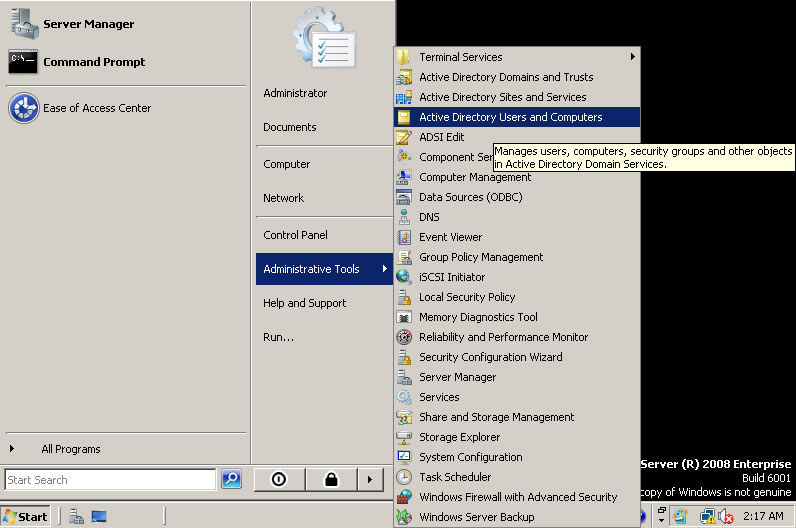
For search, how to install active directory on windows server 2008 , how to install active directory on windows server 2008 r2, how to install active directory on windows, active directory, AD Installation Step-by-Step Guide, Ad installation

No comments:
Post a Comment