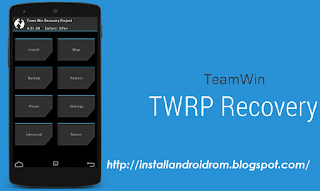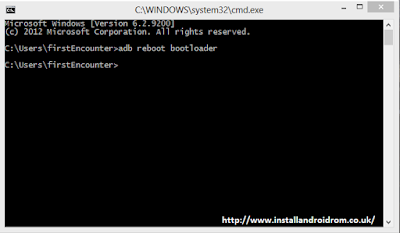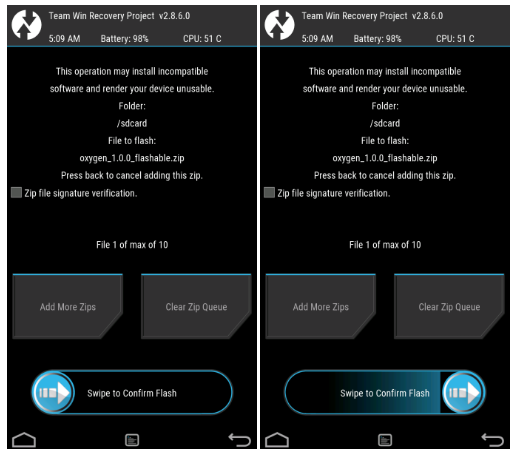You can learn the fastest way to
install ADB & Fastboot on Windows computer, the tutorials written here will elaborate the quickest and easiest way for installing those useful tools to optimize our Android powered device.
Advertisements.
As we know, in the realm of Android we are familiar with the activities like rooting, tweaking and modding our Android OS. Those kind of activities without doubt need the involvements of fasboot (Or mostly).
A little bit about ADB and Fastboot.What is ADB?ADB means Android Debug Bridge. With this tool you can send Linux or Android commands from computer to connected Android powered smartphones or tablets.
What is Fastboot?Fastboot is a tool that works in fasboot / bootloader mode. You can perform number of things, for example re-flashing your system partition. To use Fastboot, then your device should already in the bootloader unlocked stage. You can do a manual update using this tool.
I think that's sufficient to figure out what these tools can benefit your Android device. It's time to bring the tools to your Windows computer.
So that's why installing ADB & Fastboot drivers are required. And fortunately it's not a hard task. That's credit should be given to one of the XDA senior memberS namely,
Snoop05 who have released a tiny size yet very handful app, ADB Installer for us to use. And it works.
Advertisements.
It's almost an instant process. And will benefit you so big. If you are ready then we can start the flashing process.
But before we explore the tutorials, I recommend you to read the following preconditions, please read them.
Preconditions.Features and the details of ADB Installer app.- Size only 9.18 MB.
- Only 15 seconds installation period.
- AIO - ADB, Fastboot and also Drivers.
- The installation procedurs are easy -- simply run it then done.
- Clean. ADB and Google Drivers from latest SDK.
Download ADB Installer setup file by an XDA member @Snoop05
Requirement.- Get the ADB installer app from the download links based on the versions of your choice.
Install ADB & Fastboot Drivers On Computer Easily.
Instructions.- Double-click on the ADB-Setup-1.4.2.exe you previously stored on your computer.
- A CMD or command prompt will then appear with blue color.
- Just Yes to all the section (Just type Y then enter, that means Yes).
- After ADB & Fasboot and Drivers are entirely installed, the command box will close automatically. That means ADB & Fastboot is now running to your system now.
- Finish.
Once you have done it then you can do several unofficial activities such as
install TWRP on any Android devices.
Congratulations for your success
installing the ADB & Fastboot on your Windows computer.