Advertisements.
But in the realm of Android that shouldn't be the big case because this realm has so many great non-official developers along with the open source code of Android that opens the wide door to be used. So we as the users can install any Android versions -- the newest ones -- on the non-supported device. The result from that is custom ROMs. We can install these kind of ROMs to our device.
On this post you will be guided to update Sony Xperia T to Android 7.0 Nougat using a custom ROM, namely CM14, you are invited to follow the guides.
Things that work.
- Sim.
- Wifi.
- Bluetooth.
- GPS.
- All Apps.
- Everything is Working .
- Follow the instructions here only if you own the Sony Xperia T device.
- Remember that you need to have either CWM or TWRP installed on your device.
- Be sure that your computer and a USB cable are ready to use.
- Sony Xperia T bootloader should already be unlocked.
- Now you need to also enable USB debugging mode of your Sony Xperi T.
- Charge your Sony Xperia T device battery if its power is less.
- Installing the CM14 will effect your warranty be voided.
- Remember to follow all steps written here without skipping any steps.
- Backup your data before proceeding to the instructions.
How to update Sony Xperia T to Android 7.0 Nougat with CM14 ROM
Your warranty will be voided. Perform the guides written on the post and all the risks are yours to take.
Advertisements.
- Download the CM14 ROM? to your PC.
- Now you need to use your USB cable to connect your device to PC. Once they're connected then transfer all the zip files to your device's SD card.
- Now power off your Sony Xperia T then unplug it from USB cable.
- Now enter to the recovery mode / TWRP mode.
- Inside the TWRP mode, perform the following action full data wipe by choosing the Wipe button -> Swipe to Factory Reset button.
- Now back to the TWRP main menu then you need to tap the Install button. And then choose the ROM zip file you previously transferred to your device's storage on step 2.
- Now confirm the installation by simply swiping the Swipe to Confirm Flash option. You will see the installation will begin.
- Once the installation has been completed then repeat the above action to flash the Gapps.
- Now you need to tap Wipe cache/dalvik button in case you experience bootloop or other technical problem.
- Now you need to tap the Reboot System button.
- Done.



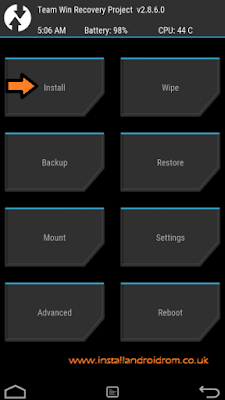
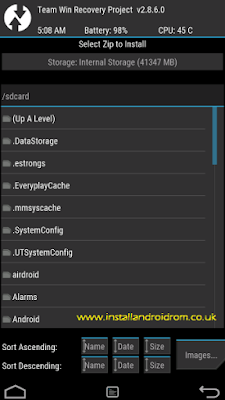
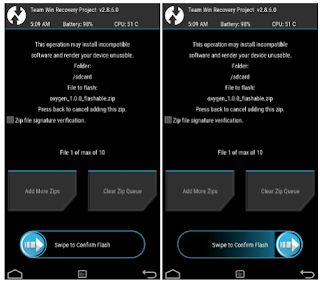


No comments:
Post a Comment